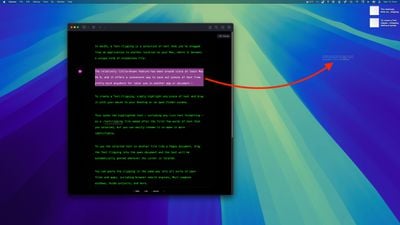macOS skrywa wiele przydatnych funkcji, które mogą znacząco usprawnić codzienną pracę. Jedną z mniej znanych, a jednocześnie niezwykle praktycznych opcji, jest funkcja Text Clipping. Umożliwia ona szybkie przechowywanie fragmentów tekstu w postaci plików, które można później z łatwością przenosić i wykorzystywać w różnych aplikacjach. To doskonałe narzędzie dla osób, które często kopiują i wklejają treści w obrębie swojego systemu, pracując z dokumentami, kodem czy e-mailami.
Czym są Text Clippings?
Text Clipping to funkcja dostępna w macOS od czasów Mac OS 9, której zadaniem jest przechowywanie wybranych fragmentów tekstu w postaci osobnych plików. Dzięki temu użytkownik może szybko zapisywać istotne informacje, bez potrzeby tworzenia nowych dokumentów czy notatek. Każdy utworzony plik zapisywany jest z rozszerzeniem .textclipping i automatycznie przyjmuje nazwę opartą na pierwszych słowach przeniesionego tekstu.
Co istotne, Text Clippings zachowują formatowanie tekstu, dzięki czemu użytkownik nie musi martwić się o utratę stylizacji, takich jak pogrubienie, kursywa czy zmiany koloru. To szczególnie przydatne w sytuacjach, gdy kluczowe jest zachowanie oryginalnego wyglądu treści.
Jak utworzyć plik Text Clipping?
Proces tworzenia takiego pliku jest wyjątkowo intuicyjny i nie wymaga żadnych dodatkowych narzędzi. Aby zapisać wybrany fragment tekstu w postaci Text Clipping:
1. Zaznacz interesujący Cię fragment tekstu w dowolnej aplikacji na macOS.
2. Przytrzymaj lewy przycisk myszy lub gładzika.
3. Przeciągnij zaznaczony tekst na Biurko lub do folderu w Finderze.
W ten sposób system automatycznie utworzy plik .textclipping, który można przechowywać i wykorzystywać w późniejszym czasie. Jeśli chcesz łatwiej identyfikować zapisane fragmenty, możesz zmienić nazwę pliku na bardziej opisową.
Jak używać zapisanych fragmentów tekstu?
Kiedy już utworzysz swoje Text Clippings, ich wykorzystanie jest równie proste, jak proces tworzenia. Aby wstawić przechowywany tekst do dokumentu w aplikacji Pages, edytora kodu czy innego programu:
1. Otwórz plik, do którego chcesz wkleić zapisany tekst.
2. Przeciągnij plik .textclipping w miejsce, gdzie chcesz wstawić treść.
3. Tekst zostanie automatycznie wklejony do danego dokumentu.
To rozwiązanie pozwala na szybkie i wygodne przenoszenie informacji między aplikacjami. Co więcej, można je wykorzystać w przeglądarkach internetowych, polach wyszukiwania czy wiadomościach e-mail, oszczędzając w ten sposób czas i minimalizując liczbę operacji kopiuj-wklej.
Jak podglądać zapisane Text Clippings?
Nie ma konieczności otwierania pliku w osobnym edytorze, aby sprawdzić jego zawartość. macOS oferuje kilka wygodnych metod umożliwiających szybki podgląd treści:
– Funkcja Quick Look – zaznacz plik .textclipping i naciśnij spację, aby natychmiast podejrzeć jego zawartość bez otwierania dodatkowego okna.
– Podwójne kliknięcie – po otwarciu pliku tekst pojawi się w dedykowanym okienku, z którego można go skopiować i wkleić w inne miejsce.
Te proste metody eliminują konieczność otwierania każdej notatki w osobnym edytorze, co zwiększa produktywność i ułatwia zarządzanie zapisanymi informacjami.
Jak najlepiej organizować zapisane fragmenty tekstu?
Choć funkcja Text Clipping jest niezwykle wygodna, zbyt duża liczba takich plików może szybko zagracić Biurko. Dlatego warto wprowadzić system organizacyjny i stworzyć dedykowany folder w Finderze, w którym będą przechowywane wszystkie zapisane fragmenty tekstu. Możesz także tworzyć podfoldery tematyczne, jeśli korzystasz z tej funkcji w różnych celach, np. do przechowywania kodu programistycznego, szablonów e-maili czy ważnych cytatów.
Ograniczenia i uwagi
Warto pamiętać, że Text Clippings są formatem specyficznym dla macOS i mogą nie być w pełni kompatybilne z innymi systemami operacyjnymi. Jeśli chcesz udostępnić zapisane treści użytkownikowi Windows lub innej platformy, najlepiej skopiować zawartość pliku i zapisać ją w standardowym formacie, np. .txt. Dzięki temu unikniesz problemów z otwarciem pliku na innym urządzeniu.
Funkcja Text Clipping to świetne rozwiązanie dla osób, które często pracują z tekstem i potrzebują szybkiego sposobu na przechowywanie i przenoszenie informacji. Pomimo swojego wieku, nadal jest użyteczna i może znacząco usprawnić codzienną pracę na macOS.