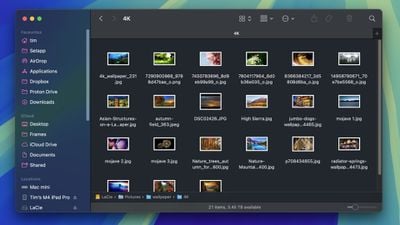Skalowanie obrazów w systemie macOS może być szybkie i intuicyjne, zwłaszcza jeśli korzystamy z aplikacji Podgląd. Niemniej jednak, osoby regularnie pracujące z grafikami – na przykład przy przygotowywaniu materiałów na bloga lub stronę internetową – często potrzebują sposobu na masowe, szybkie przeskalowanie wielu obrazów do określonego rozmiaru. W takim przypadku znacznie wygodniejszym i bardziej efektywnym narzędziem jest stworzenie własnego skrótu Akcji Szybkiej, który umożliwia skalowanie obrazów bez konieczności każdorazowego otwierania aplikacji graficznej.
W macOS mamy do dyspozycji Automatora – systemowe narzędzie służące do tworzenia prostych i zaawansowanych automatyzacji. To właśnie za jego pomocą możemy skonfigurować naszą własną Akcję Szybką, która pozwoli na błyskawiczne skalowanie dowolnych obrazów. Cały proces zajmuje tylko kilka minut, a późniejsze korzystanie z tej funkcji odbywa się za pomocą jednego kliknięcia w menu kontekstowym Findera.
Aby rozpocząć, należy uruchomić aplikację Automator, dostępną w folderze Aplikacje. Po otwarciu wybieramy „Nowy dokument”, a następnie jako jego typ wskazujemy „Akcja szybka”. Dzięki temu nasz skrót pojawi się później w menu kontekstowym dla plików graficznych. Po wyborze typu dokumentu, w panelu bocznym po lewej stronie zaznaczamy „Pliki i foldery”, a następnie przeciągamy akcję „Pobierz wskazane pozycje Findera” do głównego obszaru roboczego.
Kolejnym krokiem jest wskazanie typu plików, które mają być poddawane działaniu. W górnym menu wybieramy, aby akcja przyjmowała aktualne pliki obrazu. Dzięki temu Automator będzie wiedział, że nasze działanie ma być uruchamiane dla grafik. Następnie, z sekcji „Zdjęcia” przeciągamy do workflow akcję „Skaluj obrazy”. Aplikacja zapyta, czy chcemy również dodać krok zabezpieczający oryginały – w tym przypadku klikamy „Nie dodawaj”, zakładając, że wpisujemy docelowe pliki, a kopią zapasową użytkownik zajmie się osobno.
W panelu ustawień akcji „Skaluj obrazy” wpisujemy docelowy rozmiar – na przykład 1200 pikseli szerokości. To ustawienie zostanie zastosowane do każdego przetwarzanego pliku, skalując go proporcjonalnie. Ostatnim krokiem jest zapisanie naszej Akcji Szybkiej. Wybieramy „Plik” ➝ „Zapisz…” i wpisujemy opisową nazwę, np. „Zmień rozmiar obrazu”. Po zapisaniu skrót będzie dostępny z poziomu menu kontekstowego.
Od tej pory, gdy klikniesz prawym przyciskiem myszy na plik graficzny w Finderze, wybierz z menu „Akcje szybkie” ➝ „Zmień rozmiar obrazu”. Cała operacja wykona się automatycznie, bez potrzeby otwierania jakiegokolwiek edytora. Co więcej, jeśli zaznaczysz wiele plików jednocześnie, Automator przetworzy je wszystkie jednym kliknięciem – idealne rozwiązanie dla osób zarządzających dużymi bibliotekami grafiki.
Ale to nie wszystko – dla jeszcze większej wygody warto przypisać do nowo utworzonej funkcji skrót klawiaturowy. W tym celu otwórz Ustawienia systemowe, przejdź do sekcji „Klawiatura” i kliknij „Skróty klawiaturowe…”. W nowym oknie wybierz pozycję „Usługi” z lewego panelu, a następnie rozwiń listę „Obrazy”. Odnajdź naszą opcję „Zmień rozmiar obrazu”, kliknij dwukrotnie w miejscu, gdzie jest napisane „brak” i przypisz wybrany przez siebie skrót – np. ⌘⇧R. Kliknij „Gotowe”, aby zapisać skrót.
Dzięki tej prostej automatyzacji zyskujesz potężne narzędzie, które pozwala oszczędzić czas i wyeliminować powtarzalne działania. Zamiast mozolnego otwierania każdego obrazu w Podglądzie czy innym edytorze i ręcznego zmieniania rozmiaru, wystarczy jedno kliknięcie lub kombinacja klawiszy. Funkcja sprawdzi się zarówno w codziennym użytku domowym, jak i w stacjach roboczych osób zajmujących się tworzeniem treści multimedialnych. Nie pozostaje nic innego, jak tylko przetestować i zautomatyzować swoje zadania już dziś.