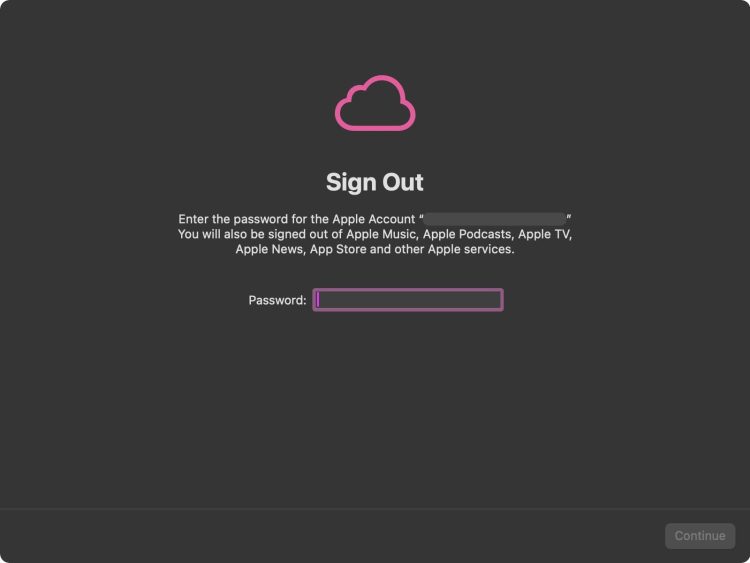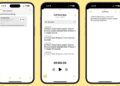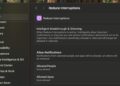Jak przywrócić Maca do ustawień fabrycznych?
Przywracanie Maca do ustawień fabrycznych to kluczowy krok, jeśli planujesz sprzedać, oddać lub wymienić swój komputer na nowy model. Proces ten pozwala usunąć wszystkie dane użytkownika i przywrócić komputer do stanu, w jakim znajdował się podczas pierwszego uruchomienia. Na szczęście, Apple wprowadziło uproszczony system resetowania dzięki funkcji „Erase All Content and Settings”, dostępnej na urządzeniach z układami Apple Silicon oraz na Macach z czipem bezpieczeństwa T2, które działają na systemie macOS Monterey lub nowszym. Poniżej znajdziesz szczegółową instrukcję, jak skutecznie zresetować swój komputer.
—
Dlaczego przywracanie ustawień fabrycznych jest ważne?
Przywracając Maca do ustawień fabrycznych, masz pewność, że wszystkie Twoje dane zostaną skutecznie usunięte, a nowy użytkownik nie będzie miał do nich dostępu. Funkcja resetowania usuwa:
– Twoje dane użytkownika,
– aplikacje zainstalowane przez Ciebie,
– dane biometryczne, takie jak odciski palców w Touch ID,
– informacje z Apple Wallet,
– oraz powiązanie urządzenia z Twoim kontem Apple ID i usługą Znajdź mój Mac.
Co więcej, dzięki zastosowaniu szyfrowania danych, proces ten jest niemal natychmiastowy — dane są „usuwane” poprzez zniszczenie kluczy szyfrowania, co czyni je całkowicie niedostępnymi.
—
Jak przywrócić Maca do ustawień fabrycznych?
Krok 1: Otwórz ustawienia systemowe
Kliknij ikonę Apple () w lewym górnym rogu menu i wybierz Ustawienia systemowe. Jeśli korzystasz z macOS w wersji wcześniejszej niż Ventura, opcja ta może nazywać się Preferencje systemowe.
Krok 2: Przejdź do opcji „Transfer lub resetuj”
W macOS Ventura lub nowszym:
1. Wybierz sekcję Ogólne z paska bocznego.
2. Kliknij Transfer lub resetuj, a następnie wybierz Wymaż całą zawartość i ustawienia.
W starszych wersjach macOS Monterey i Big Sur:
– Wybierz z menu głównego Preferencje systemowe i kliknij Wymaż całą zawartość i ustawienia.
Krok 3: Potwierdź swoją tożsamość
W oknie asystenta resetowania wprowadź hasło administratora i kliknij OK. Jeśli pojawi się komunikat dotyczący kopii zapasowej za pomocą Time Machine, upewnij się, że ważne dane zostały zapisane i kliknij Kontynuuj.
Krok 4: Przejrzyj informacje o usuwanych danych
Na ekranie zostaną wyświetlone szczegóły dotyczące tego, które dane, aplikacje i ustawienia zostaną usunięte. Przeczytaj te informacje uważnie, a następnie kliknij Kontynuuj, jeśli jesteś gotów kontynuować proces.
Krok 5: Wyloguj się z Apple ID
W ostatnim kroku zostaniesz poproszony o wprowadzenie hasła do swojego Apple ID. Wprowadź dane, aby wylogować się z usług Apple, takich jak iCloud. Gdy to zrobisz, kliknij Wymaż całą zawartość i ustawienia, aby potwierdzić swój wybór.
—
Co dzieje się po zakończeniu procesu?
Po zainicjowaniu resetowania, Mac automatycznie uruchomi się ponownie i rozpocznie proces wymazywania danych. Może on potrwać kilka minut, a komputer może uruchomić się ponownie kilka razy. Po zakończeniu na ekranie pojawi się powitalny komunikat „Hello”, który oznacza, że urządzenie zostało przywrócone do ustawień fabrycznych. Od tego momentu Mac jest gotowy do ponownego skonfigurowania przez nowego użytkownika.
—
Dla starszych modeli Maców
Jeśli korzystasz z Maca wyprodukowanego przed 2017 rokiem, który nie wspiera funkcji „Wymaż całą zawartość i ustawienia”, proces przywracania urządzenia do ustawień fabrycznych będzie bardziej złożony. Wymaga on ręcznego wylogowania się z usług Apple, ręcznego usunięcia danych oraz ponownej instalacji macOS. Warto w tym przypadku skorzystać z oficjalnych instrukcji Apple lub poświęcić więcej uwagi na ręczne przygotowanie urządzenia.
—
Podsumowanie
Dzięki nowoczesnym funkcjom macOS, resetowanie Maca jest teraz o wiele prostsze i bardziej intuicyjne niż kiedykolwiek wcześniej. Funkcja „Wymaż całą zawartość i ustawienia” pozwala szybko i bezpiecznie przywrócić komputer do stanu fabrycznego, oszczędzając czas i wysiłek. Pamiętaj jednak, by przed rozpoczęciem procesu upewnić się, że wszystkie ważne dane zostały zapisane lub przeniesione na inne urządzenie.