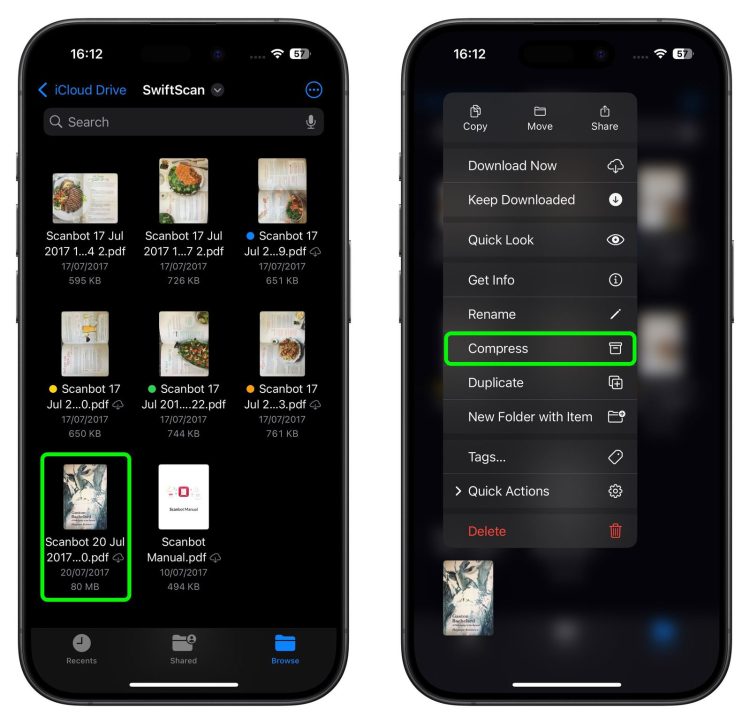Jak zwolnić miejsce na iPhonie i iPadzie – praktyczne porady
Zapełnienie pamięci w urządzeniach Apple to problem, z którym spotyka się większość użytkowników, zwłaszcza tych, którzy posiadają modele z mniejszą ilością miejsca na dane. Zdjęcia, filmy, aplikacje oraz wiadomości – to wszystko szybko zajmuje dostępne gigabajty, a dodatkowa przestrzeń nie jest czymś, co można po prostu dokupić. Istnieją jednak praktyczne metody, które pozwalają efektywnie zarządzać pamięcią i odzyskać cenne miejsce. Oto kompleksowy przewodnik, który pomoże Ci zrobić więcej przestrzeni na Twoim urządzeniu.
—
Podstawowe porady dotyczące oszczędzania pamięci
Apple od wielu lat dostarcza narzędzia, które pomagają użytkownikom lepiej zarządzać pamięcią urządzenia. Jednym z najważniejszych jest zakładka „iPhone/iPad Storage” w ustawieniach. Otwórz aplikację Ustawienia, przejdź do Ogólne ➝ Pamięć [iPhone/iPad], aby dowiedzieć się, ile miejsca zajmuje każda aplikacja oraz jakie rekomendacje optymalizacyjne oferuje system.
Znajdziesz tam propozycje, takie jak usunięcie dużych załączników z aplikacji Wiadomości czy offloading (czyli odciążenie) rzadko używanych aplikacji. Funkcja ta usuwa samą aplikację, pozostawiając jej dane, dzięki czemu instalacja w przyszłości przywróci jej pełną funkcjonalność.
Offloadowanie można również ustawić automatycznie, co szczególnie przydaje się w przypadku aplikacji, których używasz sporadycznie. Pamiętaj, aby regularnie przeglądać listę aplikacji w zakładce pamięci, ponieważ wiele z nich może zajmować przestrzeń, mimo że nie były używane od miesięcy.
—
Jak zarządzać zdjęciami i filmami?
Zdjęcia i filmy to jedne z głównych sprawców szybkiego zapełniania pamięci. Aby zyskać więcej miejsca, warto skonfigurować funkcję „Optymalizuj pamięć”, dostępną w ustawieniach iCloud. Dzięki niej pełnowymiarowe zdjęcia i filmy zostaną zapisane w iCloud, pozostawiając na urządzeniu jedynie ich zoptymalizowane wersje, które zajmują mniej miejsca. Opcja ta jest szczególnie użyteczna, jeśli masz dużą bibliotekę zdjęć.
Kolejnym krokiem jest eliminacja zbędnych zdjęć, w tym duplikatów, zdjęć wykonanych w trybie seryjnym (Burst Mode) lub filmów w rozdzielczości 4K. Tryb Burst Mode, choć idealny do uchwycenia dynamicznych scen, często generuje dziesiątki niemal identycznych ujęć. Wybierz najlepsze zdjęcie i usuń resztę.
Jeśli używasz WhatsApp lub innych komunikatorów, możesz zapobiec automatycznemu zapisywaniu multimediów w aplikacji Zdjęcia. Ta drobna zmiana w ustawieniach może zaoszczędzić sporo miejsca na Twoim urządzeniu.
—
Optymalizacja nagrań wideo
Filmy zawsze zajmują znacząco więcej miejsca niż zdjęcia. Na szczęście Apple pozwala dostosować rozdzielczość oraz liczbę klatek na sekundę w ustawieniach aparatu (Ustawienia ➝ Aparat ➝ Nagrywaj wideo). Na przykład nagrywanie w 1080p zamiast 4K może znacznie zmniejszyć rozmiar plików wideo.
Dodatkowo, warto przeszukać zakładkę „Przeglądaj pobrane filmy” w sekcji pamięci urządzenia, gdzie znajdziesz listę wszystkich filmów pobranych do aplikacji Apple TV, Fitness+ czy innych usług. Te materiały możesz usunąć pojedynczo lub hurtowo.
—
Zarządzanie muzyką i podcastami
Jeżeli jesteś subskrybentem Apple Music, możesz pobierać ulubione utwory, albumy czy playlisty, aby słuchać ich offline. Jednak z czasem taka biblioteka może stać się zbyt duża. Skorzystaj z funkcji „Optymalizuj pamięć” w ustawieniach aplikacji Muzyka, która automatycznie usuwa dawno niesłuchane utwory, kiedy Twój iPhone lub iPad zaczyna się zapełniać.
Jeśli nie chcesz korzystać z tej funkcji, możesz ręcznie usunąć niepotrzebne albumy lub utwory bezpośrednio z aplikacji Muzyka. Wystarczy przytrzymać wybrany utwór, a następnie kliknąć Usuń z biblioteki.
—
Sprzątanie w aplikacji Wiadomości i WhatsApp
Wiadomości i multimedia, takie jak zdjęcia i filmy otrzymywane w wiadomościach, mogą szybko zapełnić pamięć. Możesz ustawić automatyczne usuwanie starszych wiadomości. W aplikacji Ustawienia ➝ Wiadomości ➝ Zachowaj wiadomości, wybierz okres, po którym stare wiadomości zostaną automatycznie usunięte (np. 30 dni).
W WhatsApp z kolei funkcja zarządzania pamięcią pozwala szybko znaleźć duże pliki lub przekazane wielokrotnie multimedia. W zakładce Ustawienia ➝ Pamięć i dane ➝ Zarządzaj pamięcią można usuwać wybrane pliki wideo, zdjęcia lub GIF-y, oszczędzając w ten sposób miejsce.
—
Dodatkowe wskazówki
Jeśli zarządzasz dużą ilością plików w aplikacji Pliki, warto rozważyć kompresję niektórych folderów lub dokumentów. Wybierz plik, a następnie kliknij Kompresuj, co znacznie zmniejszy jego rozmiar.
Jeśli powyższe metody nie wystarczą, możesz rozważyć pełne przywrócenie urządzenia do ustawień fabrycznych. Zanim jednak zdecydujesz się na ten krok, pamiętaj o wykonaniu pełnej kopii zapasowej w iCloud lub na komputerze.
—
Ostateczne rozwiązanie: większa pamięć
O ile powyższe kroki są skuteczne, dla niektórych użytkowników o dużych potrzebach przechowywania danych najlepszym rozwiązaniem może być zakup urządzenia z większą ilością pamięci. Przy wyborze nowego iPhone’a lub iPada warto zainwestować w model o większej pojemności, co pozwoli Ci uniknąć takich problemów w przyszłości.
Dzięki tym poradom zyskasz kontrolę nad pamięcią swojego iPhone’a lub iPada oraz będziesz mógł w pełni wykorzystać możliwości swoich urządzeń.